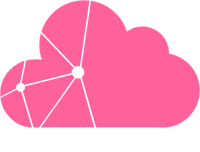Step by step guide to setup Two-factor Authentication for your account, to add an extra layer of security to your account.
Step 1: After log-in to CloudLinkd Lab, click on "Your Account Name" on the top right corner.
Step 2: Click on "Security Settings" tab.
Step 3: On the "Security Settings" page, click on "Click here to Enable", this will start the process to set-up two factor authentication.
Step 4: Now click on "Get Started", at this point you will need to have your smartphone handy.
After you have clicked on "Get Started", it will take you to a page which will have a personalized barcode for your account. At this point you have to perform an one-time setup of authenticator application and barcode scanning on your mobile. Firstly you will need to download "Authenticator" app on your mobile. We recommend you to download "Google Authenticator" or "Authy" which is free and are easily available on Android, iOS, Windows and Blackberry OS. Below we have mentioned the intermediate steps, which you will have to follow on your smartphone.
Step (Mobile) 1: Download the "Authenticator" app on your smartphone.
Step (Mobile) 2: After downloading and installing one of the authenticators (Our recommendation - "Google Authenticator" or "Authy"), open the app and press on "Begin Step".
Step (Mobile) 3: Then press on "Scan a barcode". This will require your mobile's camera and will open a scan screen.
Step (Mobile) 4: On the barcode scanner window, target your camera to your computer screen and towards the personalized barcode displayed on your screen. It will automatically detect and scan the barcode.
Step (Mobile) 5: Once your barcode scanning is complete, the app will automatically take you to this screen (as shown below) and will display a unique code. Do note that one unique code is automatically generated every thirty seconds. You will be using these codes from now on to sign-in to CloudLinkd Lab once the two-factor authentication is completely set-up.
Step 6: Now enter the code generated through the authenticator app (on your smartphone) in the CloudLinkd Lab and click on "Confirm".
Step 7: If you have followed all the steps correctly, two-factor authentication setup is now complete and is successfully enabled for your account. Do note down your backup code at some place safe as you might need it in future if by any means you do not access to your mobile.
Now to test if the Two-factor Authentication is working for your account, simply logout and login again to your CloudLinkd Lab account.
Step 8: Simply input your registered email and your password for CloudLinkd Lab and click on "Login".
Step 9: As now you can see, before login to your account it will ask for the extra code, which is generated exclusively on your smartphone. Simply open the "Authenticator" app on your mobile, enter the random generated code and click on "Login". In case, you do not have access to your smartphone, you can click on "Login Using Backup Code" and enter the backup code given to you during the Two-Factor Authentication Set-up.
Now, even if someone gains access to your password, they can't login unless they have physical access to your smartphone.
-
Products
- Products
- Dedicated Servers - Paris
- Dedicated Servers - Amsterdam
- Dedicated Servers - Frankfurt
- Dedicated Servers - London
- Dedicated Servers - Chisinau
- Dedicated Servers - Montreal
- Dedicated Servers - Los Angeles
- Dedicated Servers - Seattle
- Dedicated Servers - Singapore
- Dedicated Servers - Hyderabad
- VPS Hosting
- Licenses
-
Domains
- Domains
- Register a New Domain
- Transfer Domains to Us
- -----
- Domain Pricing
-
Support
- Support
- Contact Us
- -----
- Network Status
- Knowledgebase
- News
- Back To Main Site